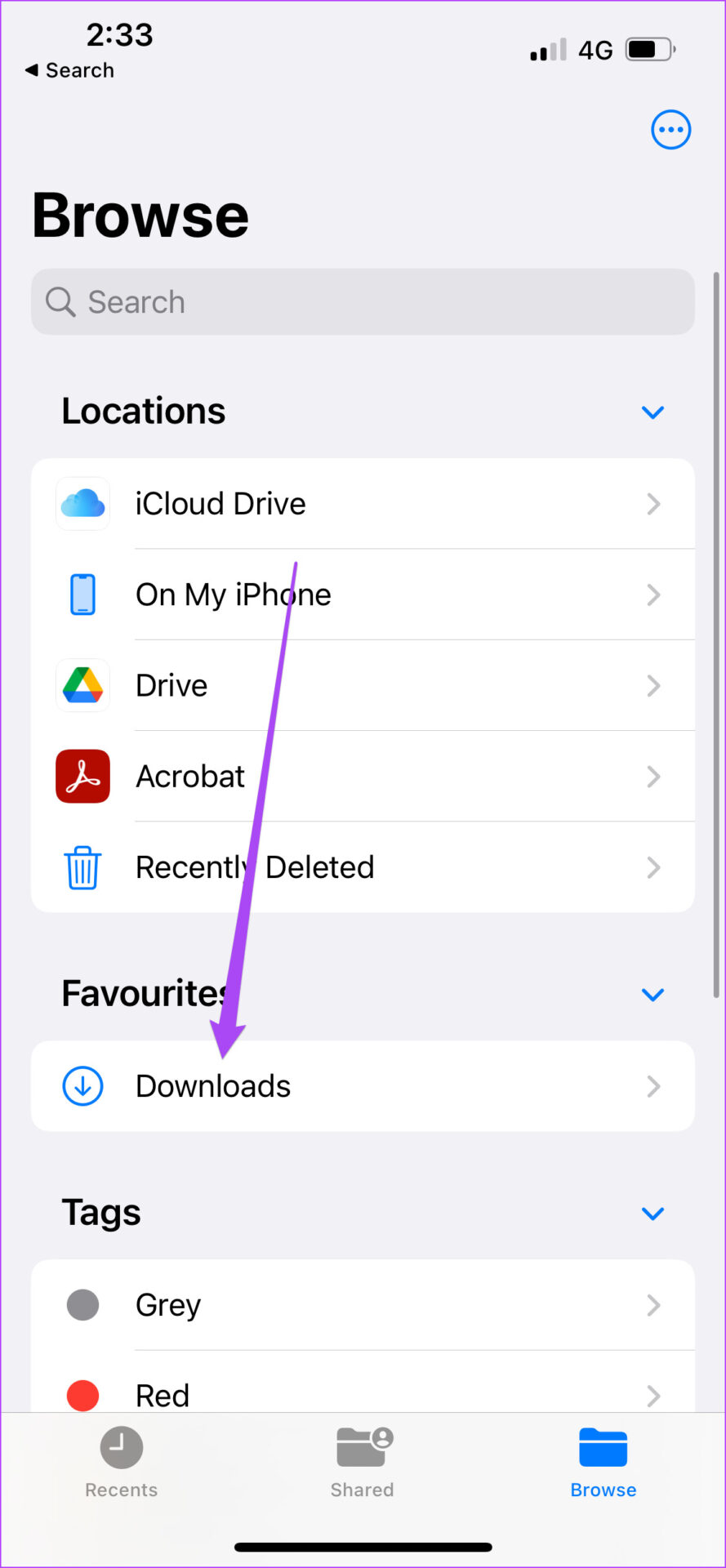Find Your IPhone Downloads: Simple Guide To The Files App & More
Are you tired of that sinking feeling when you cant locate a crucial file you just downloaded on your iPhone? The good news is that finding your downloaded files on your iPhone is generally a simple process, thanks to the Files app, your digital file organizer.
It's a common scenario: you've downloaded a document, a photo, or perhaps a lengthy PDF, and now you need to access it. The immediate question that pops up is, "Where did it go?" Unlike desktop computers, the iPhone doesn't always make the location of downloaded files immediately apparent. This is where the Files app steps in, serving as the central hub for all your downloaded content, offering a straightforward method to retrieve what you've acquired from the web, or through email, or from other apps.
The Files app is essentially your iPhones built-in file manager, designed to organize and access all sorts of files. Whether youve downloaded it from Safari, or a document from email, the Files app is where you'll eventually find it.
The process begins with opening the Files app. If you don't see the familiar blue icon on your home screen, it's easy to find. Swipe down from the center of your home screen to reveal the search bar, then type in "Files." Tap the app icon when it appears. This will open the Files app.
Once inside the Files app, youll want to navigate to the Downloads folder. Typically, this folder is located in the "iCloud Drive" or "On My iPhone" section, depending on your settings. Tap "Browse" at the bottom of the screen and then explore the available locations. Under "Locations," you'll find options like "iCloud Drive," "On My iPhone," and potentially "On My iPad" if youre using an iPad. Inside each of these locations, you should find a "Downloads" folder. Tap on this folder to view your downloaded files.
If you use Safari to download files, they typically go directly into this Downloads folder. However, other browsers and apps may save downloads in different locations. If you're not able to see the "Downloads" folder readily, it might be hidden within subfolders. The best practice is to explore these options and find the file. As a tip, you can tap and hold the folder, and you can add it to your favorites for quick access in the future.
For photos and videos, it's slightly different. Instead of the Files app, your downloaded media can usually be found in the Photos app. It's important to remember the distinction to ensure you dont waste time searching in the wrong place.
You can customize where your downloads are saved. By going to the Settings app, then tapping "Safari," and then "Downloads," you can choose whether your downloads are stored on your iPhone or in iCloud. If you choose iCloud, the files will be accessible across all your Apple devices where you're logged into the same Apple ID.
To make things even easier, you can organize your downloads within the Files app. Create folders to categorize your files. You can add folders for documents, another for images, and so on. This helps to keep everything neat and easy to find. Additionally, it's a good habit to regularly clean out your downloads folder to free up space on your iPhone, and to help maintain the overall performance of your device.
If you're having trouble, and its not in the Files app, consider checking the app from which you downloaded the file. Sometimes, files will be saved in the app itself. Checking recent downloads in the Safari browser can also reveal the location of the file.
For those using Safari, the process is quite straightforward. When you download a file using Safari, you should be able to tap the download sign, often a small downward-pointing arrow located at the top of the browser. This opens a list of your downloads. From here, you can access them directly or see where they're saved.
It's worth remembering that the App Store first opened its doors back in 2008. If you were an early adopter, you may have years of apps sitting in your account, ready to download again to your iOS devices.
If you're looking for a specific app you recently downloaded, one way to find it is to swipe left on your home screen until you reach the App Library. The "Recently Added" section will show you the latest apps you have downloaded.
In case you want to recover data from your iPhone, like text messages, and you have an iTunes backup, you can utilize iPhone data recovery tools. These tools can help you to retrieve data from your iTunes backup file and give you access to your iPhone messages on your computer.
Here's a summarized guide on locating your downloads:
- Open the Files App: Start by opening the Files app on your iPhone.
- Navigate to Downloads: Tap on "Browse" and then explore the available locations, and locate the "Downloads" folder.
- Access Your Files: Inside the Downloads folder, you will see your downloaded files.
Remember that files downloaded via Safari usually go into the "Downloads" folder under "On My iPhone" in the Files app.
So, if you're looking to check your downloads such as photos, files, docs, and PDFs on your iPhone, this guide should help you find them quickly and efficiently. By familiarizing yourself with these steps, you can manage your files with ease and access everything you need, whenever you need it. Your iPhone is a powerful tool, and knowing how to locate your downloaded files ensures you're getting the most out of it.