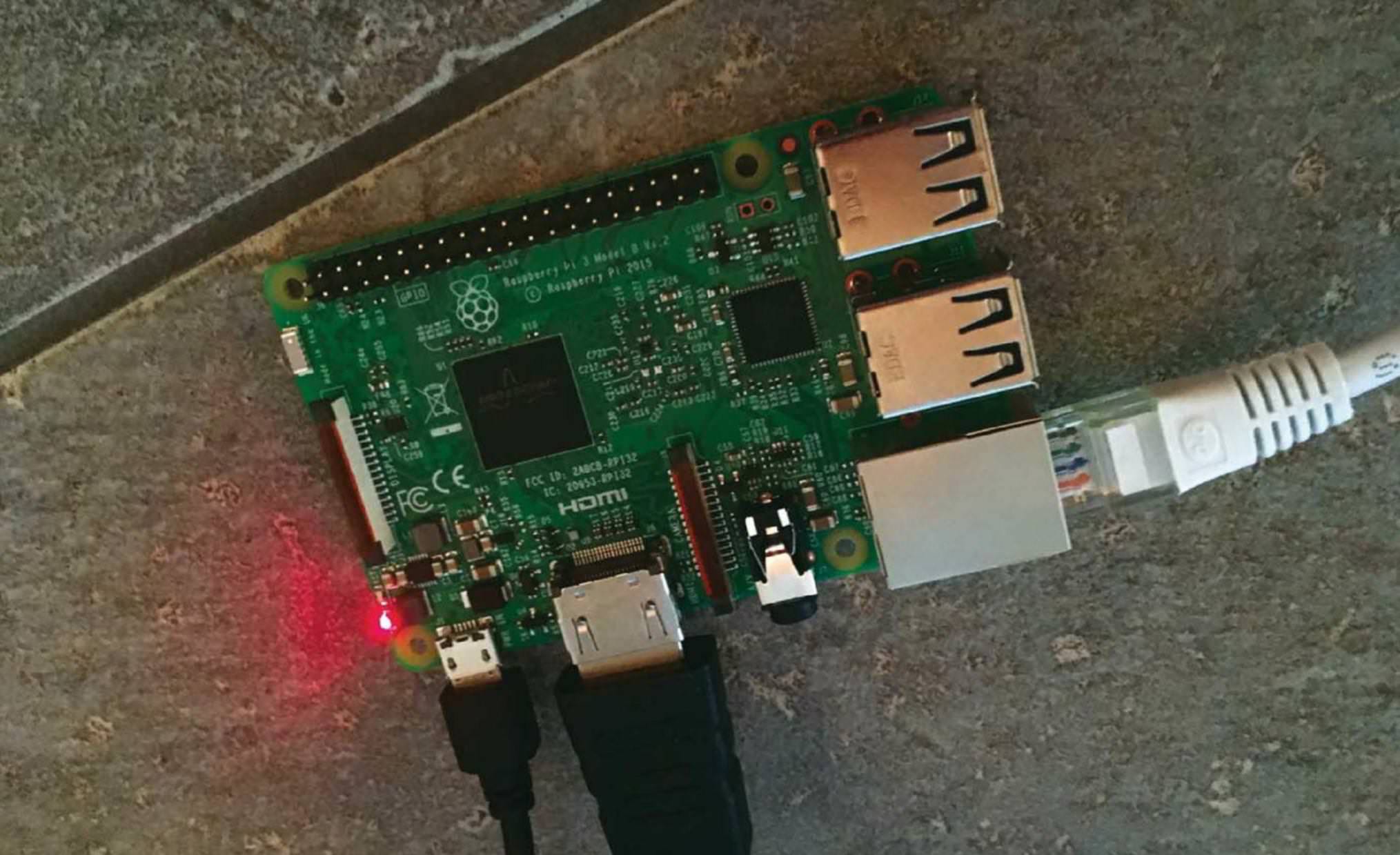Raspberry Pi VPC Setup & Remote Access: A Comprehensive Guide
Can a humble Raspberry Pi truly become the cornerstone of a secure, remote-access-enabled Internet of Things (IoT) ecosystem? The answer is a resounding yes, and the key lies in harnessing the power of Virtual Private Clouds (VPCs) coupled with the accessibility of SSH and VNC.
In the ever-evolving landscape of interconnected devices, the need for secure and accessible remote management of IoT deployments has become paramount. The Raspberry Pi, with its compact size, low cost, and remarkable versatility, has emerged as a favorite among developers and hobbyists alike. However, simply deploying a Raspberry Pi is only the first step. The real magic happens when you integrate it with advanced networking technologies like VPCs, allowing you to build robust, secure, and remotely accessible IoT solutions. This article will delve into the process, offering a comprehensive guide to establishing a secure remote access setup using a Raspberry Pi.
Before we get into the specifics of setting up your remote access, let's examine the components we'll be working with.
Raspberry Pi: The heart of our system, a single-board computer that's affordable, versatile, and capable of running a full operating system.
Virtual Private Cloud (VPC): A private network within a public cloud environment. It creates a secure, isolated network for your Raspberry Pis, shielding them from external threats.
SSH (Secure Shell): A secure protocol for remotely accessing and managing your Raspberry Pi's command-line interface.
VNC (Virtual Network Computing): A graphical desktop sharing system that allows you to remotely control your Raspberry Pi's graphical user interface (GUI).
Internet of Things (IoT): The network of physical objects or "things" embedded with electronics, software, sensors, and network connectivity, which enables these objects to collect and exchange data.
With these components, we can construct a robust, secure, and remotely accessible network for your Raspberry Pi.
Building a Remote IoT VPC Network Setting up a remote IoT VPC network with a Raspberry Pi involves several key steps. The approach to establishing such a network can be divided into the following procedures.
Step 1: Gathering the Necessities Before diving into the technical details, you'll need to gather the essential components and tools.
1. Raspberry Pi and Peripherals: Get your Raspberry Pi ready, connect it to a power source, and ensure all necessary peripherals are in place. You'll need a monitor, keyboard, and mouse for the initial setup.
2. Internet Connection: A stable internet connection is essential for both the Raspberry Pi and the computer you'll use to access it remotely.
3. Network Configuration: Ensure that both your Raspberry Pi and your access device are on the same network initially. This is crucial for the initial setup and configuration.
Step 2: Initial Setup and Configuration Once your Raspberry Pi is assembled and connected, it's time to prepare it for remote access.
1. Install the Raspberry Pi Operating System: The most common method is to install the Raspberry Pi OS on an SD card. You can download the Raspberry Pi Imager tool from the official Raspberry Pi website (raspberrypi.com). The imager allows you to select and install the OS on your SD card.
2. Update Package Repositories and Installed Packages: Once the OS is installed, update the system by running the following commands in the terminal:
sudo apt update
sudo apt upgradeThese commands ensure that your system has the latest software updates and security patches.
3. Configure Network Settings: It's crucial to know your Raspberry Pi's IP address. The easiest method is to find it on your routers admin page.
4. Enable SSH: SSH is enabled by default in the latest versions of the Raspberry Pi OS. Verify that SSH is active.
5. Setting up a Static IP Address: Setting a static IP address will make it easier to connect to your Raspberry Pi remotely. Find the existing address by using the command:
Language:shell ifconfig copy down the raspberry pi's ip address, which is given as a series of 4 numbers next to inet.If you are connected over wifi, this will appear under the wlan0 settings. You can change the address by editing the dhcpcd.conf file using the command:
sudo nano /etc/dhcpcd.confAdd the following lines to the file, replacing the IP address, gateway, and DNS server with your network's information:
interface eth0
static ip_address=192.168.1.100/24
static routers=192.168.1.1
static domain_name_servers=8.8.8.8 8.8.4.4Save the file and reboot the Raspberry Pi for the changes to take effect.
Step 3: Configuring a VPC The exact process will depend on the particular VPC provider you select. However, the general steps are the same.
1. Choose a VPC provider Consider using services like Amazon VPC, Google Cloud VPC, or other cloud providers that offer VPC services.
2. Click Add VPC Network Button The exact wording may vary based on the provider you use, but the general concept is similar.
3. Network Name Enter a meaningful name for your new VPC network.
4. IP Range Accept an automatic IP range, or configure it manually. Make sure the IP range is appropriate for your network.
5. Select a Group and Click Submit Button
6. VPC Details Page Click the created VPC to enter the VPC details page. From there, you can view your VPC's information, including the IP address range, the devices added to the VPC, and the associated network settings.
Step 4: Setting up Remote Access with SSH SSH will allow you to connect to your Raspberry Pi's command line.
1. SSH Client On your access device, use an SSH client (like PuTTY for Windows or the built-in terminal in macOS or Linux).
2. Connect via SSH Use the Raspberry Pi's IP address to connect. Enter your username and password.
3. Configure SSH Key-Based Authentication (Optional but recommended): For enhanced security, generate an SSH key pair on your access device and copy the public key to the Raspberry Pi. This eliminates the need for a password and adds a layer of security.
4. Terminal Multiplexers If you want to make sure that processes continue running even if you disconnect your SSH session, consider using a terminal multiplexer like 'screen' or 'tmux'.
These tools let you detach and reattach sessions, which is very useful for managing long-running processes or applications.
Step 5: Setting up Remote Desktop Access (VNC) If you want to have a graphical user interface, VNC provides an ideal method for remote access.
1. Install a VNC Server on your Raspberry Pi: Install a VNC server on your Raspberry Pi. RealVNC is a popular and straightforward option, as it's pre-installed on Raspberry Pi OS. You can enable VNC in the Raspberry Pi configuration tool by clicking on the Raspberry Pi OS menu, selecting preferences, and then clicking on the tab "interfaces."
2. Configure VNC Server: Once the server is enabled, you may configure it, setting a password for remote access. Make sure your raspberry pi is connected to the same network as the computer youll use to access it remotely.
3. VNC Viewer: Install a VNC viewer app on the device you'll use to access the Raspberry Pi, such as RealVNC Viewer or TigerVNC Viewer.
4. Connect to Your Raspberry Pi: Enter the Raspberry Pi's IP address into the VNC viewer. Then enter the password you set in the VNC server settings.
Solving Common VNC Issues on Raspberry Pi Sometimes, issues may appear when you try to connect.
Black or Blank Screen in Headless Mode: When you connect via VNC without a monitor attached to the Raspberry Pi, the screen might appear black or blank. This can be resolved by enabling a "dummy" or "virtual" display. This tricks the Raspberry Pi into thinking a display is connected, allowing the VNC server to function correctly.
Troubleshooting:
1. Verify Network Connectivity: Check that both the Raspberry Pi and the accessing device are connected to the same network.
2. Firewall Issues: Ensure that the firewall on your Raspberry Pi or network isn't blocking the SSH and VNC ports.
3. Incorrect Credentials: Double-check the username and password used for SSH and VNC connections.
4. VNC Server Configuration: Ensure the VNC server is configured correctly, including the correct display settings.
Step 6: Using a Tunneling Service (Pitunnel) You can remotely access your Raspberry Pi using Pitunnel from anywhere. Pitunnel provides a convenient way to create a secure tunnel for remote access.
1. Sign up for Pitunnel Sign up for an account with the Pitunnel service.
2. Install Pitunnel client on your Raspberry Pi Follow the installation instructions provided by Pitunnel.
3. Configure and start the tunnel.
Step 7: Accessing Raspberry Pi from Anywhere
1. Accessing via VNC Viewer: From VNC Viewer on another device, sign in with the same RealVNC account, and you'll see your Raspberry Pi listed for remote access.
2. Accessing via SSH: If you want to access your Raspberry Pi over the internet, see the next section.
Key Considerations
1. Security: Always prioritize security. Use strong passwords, enable SSH key-based authentication, and keep your software up to date.
2. Network Configuration: Make sure your network configuration is correct, especially if you're using a static IP address.
3. Testing: Test your setup thoroughly before relying on it for critical applications.
Remote Raspberry Pi Desktop Access
With remote desktop access, you can control the device using a graphical user interface. This is useful for tasks that require a visual interface, such as browsing the web, watching videos, or using graphical software.
Advantages of Using VPC and Remote Access
1. Security: VPCs provide an additional layer of security by isolating your Raspberry Pis and protecting them from external threats.
2. Accessibility: SSH and VNC make it easy to manage and control your Raspberry Pis remotely.
3. Flexibility: You can access your Raspberry Pis from anywhere with an internet connection.
4. Cost-Effectiveness: Raspberry Pis are inexpensive, and VPCs are often available at a reasonable cost.
By following these steps, you can create a secure and accessible remote IoT environment using Raspberry Pi and VPC technologies. This empowers you to take control of your devices, monitor their status, and manage their operation from anywhere in the world.
Remember, the exact steps and configurations might vary depending on the specific VPC provider and the particular requirements of your IoT project.